

Foscam Client 1.4.14 (not for FI9820W and 1080p models) Foscam Client 1.4.14 (not for FI9820W and 1080p models) Size: (13.75 MB) Contacts.
Foscam.US (aka Foscam Digital Technologies and now Amcrest Technologies) is an independent United States based distributor of 'Foscam' branded products. We have been offering telephone support, US local warranty and building the Foscam brand in the US for the past 7 years. Based on our experiences with Foscam and feedback from end users we have launched our own new and improved line of wireless IP cameras and security systems under the Amcrest brand. Working in partnership with the second largest security camera manufacturer in the world, Amcrest was founded with a deep commitment to end-user privacy and security, highly reliable software and hardware as well a seamless and intuitive user experience. For more information, please visit www.Amcrest.com
If you are having trouble with your Foscam cameras, we sincerely apologize for this inconvenience and would love to help. For technical support, response to inquiries and for obtaining replacements for any Foscam IP Cameras or NVR products, please reach out to tech@foscam.com or call 1-844-344-1113.
If you are interested in exchanging your Foscam camera for an Amcrest camera, we can offer you a loyalty discount, even if you are out of warranty. Please send an email to support@amcrest.com, sales@amcrest.com or call 1-888-212-7538
Apps
Foscam IP Camera Viewer by OWLR
FREE
Live Cams Pro Software like fabs autobackup for mac.
$3.99
IP Cam Viewer Pro
$3.99
Free Version Available
CD Installation Software (Search Tool/IP Camera Tools)
SearchTool (Used for all camera models and Foscam NVRs)
For Windows: Search Tool PC
For Mac - (FI9821W, FI8910W, etc.): Search Tool Mac
IP Camera Tool (Used for all camera models) *Depreciated*
For Windows: IP Camera Tool PC
For Mac - (FI9821W, FI8910W, etc.): IP Camera Tool Mac - MJPEG/New H.264
For Mac - Older H.264 Cameras (FI9820W, FI8608W, FI8602W etc.): IP Camera Tool Mac - Old H.264
Foscam Cloud Support
Browser Plugins/Addons
Setup Videos
Basic Guides
Basic Guide on Setting Up Your MJPEG Foscam Camera on a MAC
Wireless Setup
Port Forwarding
General Guide To Setting Up Port Forwarding for Viewing Your Foscam Wireless Camera Over the Internet
Multi-Device Setup Guide (For Multiple Cameras)
DDNS Setup Guide 5.1 surround sound speaker test.
Setup Email Motion Detection
Third Party Software
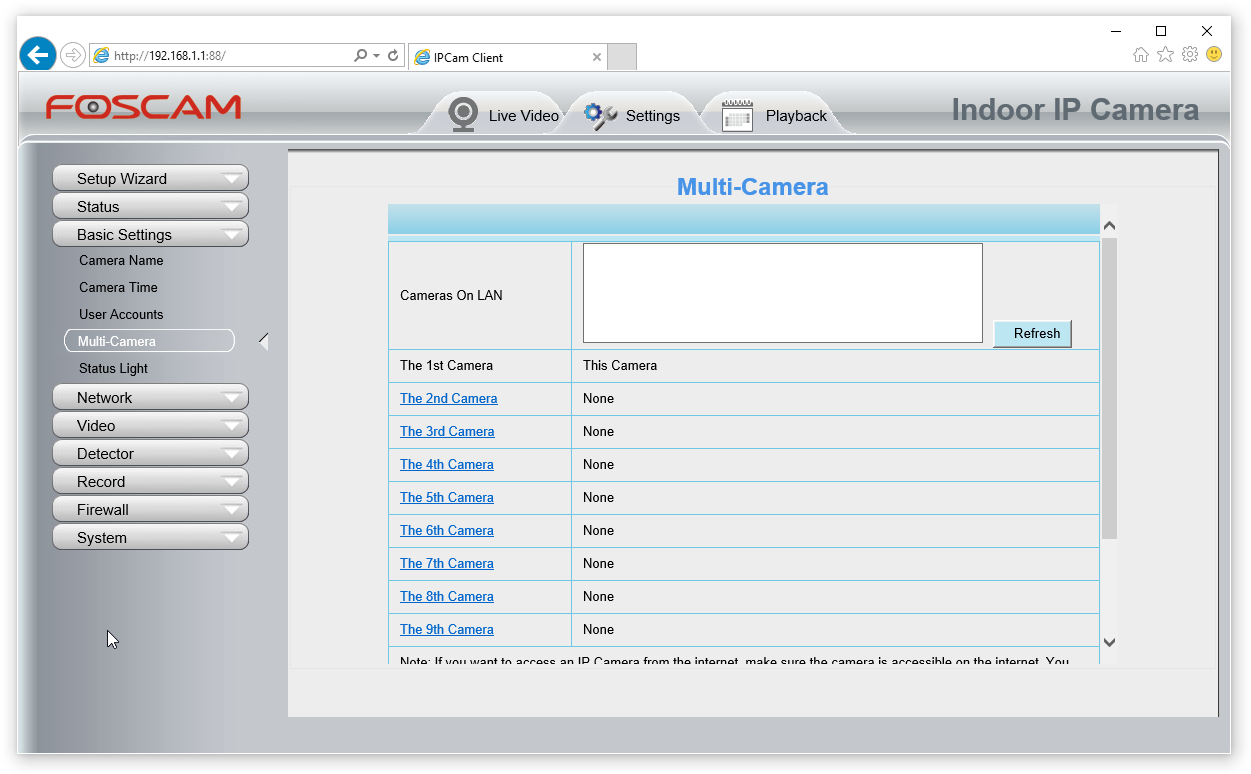
Third Party Software Which Works with Foscam cameras
ActiveX Controls
Default Router Passwords - IP Addresses - Names
Latest Firmware & User Manuals
All of the latest firmware can be found here.
Foscam FR305 - User Manual
Foscam AC1080 - User Manual
Foscam FHC51 - Download CD Contents
Foscam FBM3501 - User Manual
Foscam FBM3502 - User Manual
Foscam FBM2307 - User Manual
Foscam FHC790 - User Manual Stree teri kahani actress name. Ifoto denoise 2 1.
Foscam FHC994 - User Manual
FosBaby - User Manual
Foscam C1 - Download USER MANUAL
Foscam FI9804P - Download USER MANUAL
Foscam FI9805P - Download USER MANUAL
Foscam FI8910W - Download USER MANUAL Barney half life 2.
Foscam Digital Technologies LLC - A United States Limited Liability Corporation
Copyright © 2016, Foscam.us All rights reserved
Foscam IP Camera tool known as Equipment Search tool is a software that allows you to find the IP address of a Foscam camera on your local network. Also you can modify various network settings of Foscam cameras such as change the IP address, modify the gateway, the subnet mask, the DNS, http ports etc. You definitely need this tool in order to set up your Foscam camera.
There are a few versions of Foscam IP camera tool (also known as Equipment Search Tool), usually the main one works for all types of CCTV IP cameras and Equipment manufactured by Foscam. However they have a few versions for some of their special cameras. Below you can download the Foscam IP Camera tool.
The tool will scan your local network and will list any Foscam devices (IP camera, NVR) found on the network. Right click over the IP address of the camera and the submenu will show up. You can modify the IP address to match that of your network, gateway, subnet mask, etc.
If you double click the IP address, it will be directed to the web browser where you can access the camera using your username and password. Make sure to install any plugins that the camera prompts.
It may happen that the Foscam IP camera tool won’t detect any IP cameras on the network (although you have connected one). There are many factors that can cause this issue, but the main culprits are various drivers installed in your computer. If you can’t find the Foscam camera on the software, read the tips below:
Other possible reasons the IP Search Tool may be blocked are Windows firewall settings, router firewall settings, anti-virus software or some other software issue.
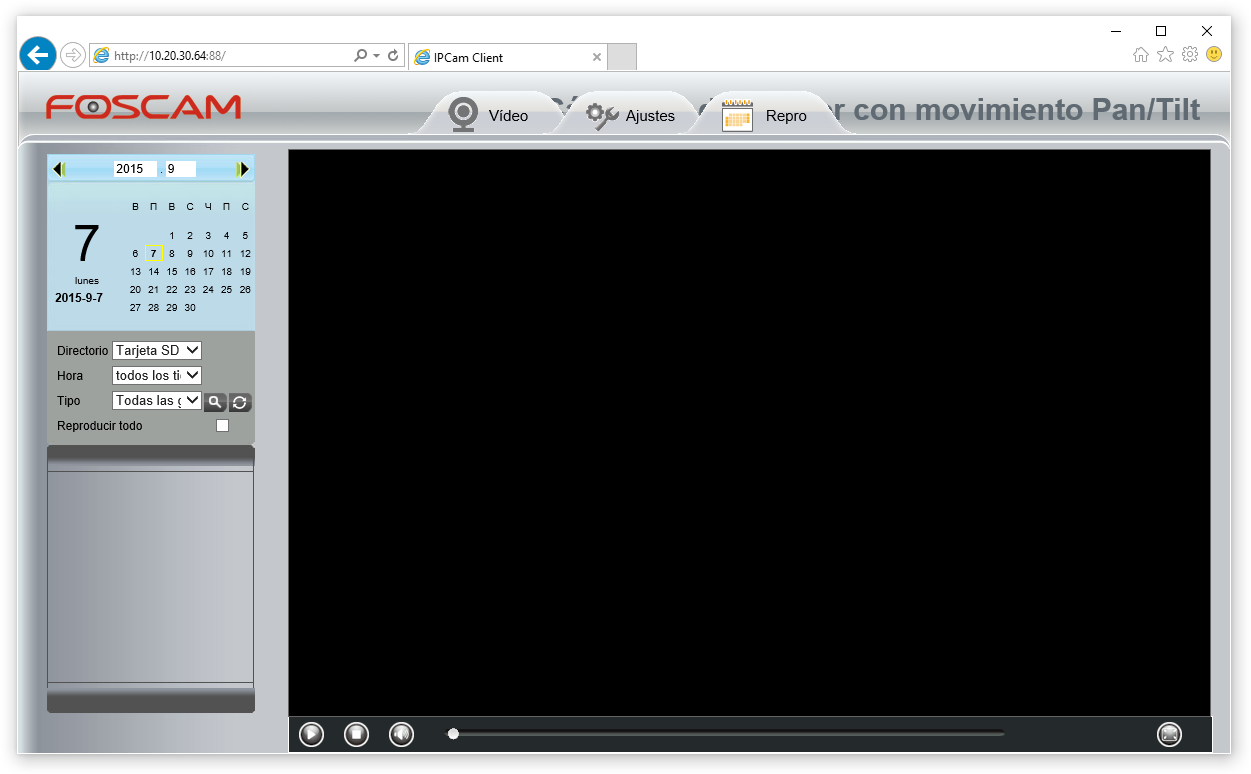
In a few cases while using the Equipment Search Tool newly discovered Foscam cameras will generate an error message subnet doesn’t match. This error is normally generated because the camera and computer do not have an IP address on the same network segment. This can be caused by the computer and camera not being connected to the same router or the camera was configured with a different IP address on another router.
Read these tips for a possible solution:
